It’s important for you to fix errors as soon as they are found. As a WordPress user if you want to enjoy your daily writing experience. Imagine that you want to write a new blog or article, so you log into your WordPress dashboard. When you open the Classic Editor, a problem appears. The text is all white and neither the formatting buttons nor the text is visible. It’s a serious problem that needs to be resolved right now to keep things under control.
But don’t worry; several options are available to resolve this error.
Your WordPress dashboard usually looks like this, with buttons for various design options (bold, underline, text colour, etc.).
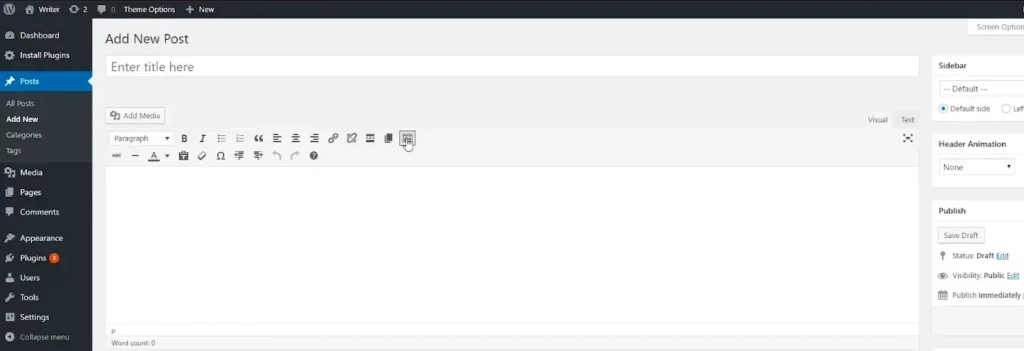
However, these buttons do not always display on the dashboard, making it difficult for users to update their posts.
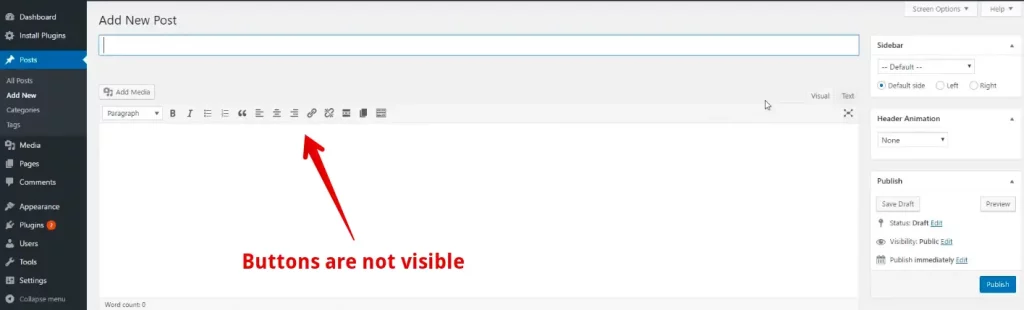
Solution
Empty Your Browser Cache
Switching to a different browser or clearing the cache in your current one should be your first step. Browsers save copies of the pages you visit to make websites load more quickly and it includes the WordPress editor. After clearing the cache which makes the browser reload the editor, hopefully the problem won’t come up again.
Get A New TinyMCE Folder
Switching to a different browser or clearing the cache in your current one should be your first step. Browsers save copies of the pages you visit to make websites load more quickly and it includes the WordPress editor. After clearing the cache which makes the browser reload the editor, hopefully the problem won’t come up again.
Fix With Wp-Config
Switching to a different browser or clearing the cache in your current one should be your first step. Browsers save copies of the pages you visit to make websites load more quickly and it includes the WordPress editor. After clearing the cache which makes the browser reload the editor, hopefully the problem won’t come up again.
define (‘CONCATENATE_SCRIPTS’, false);
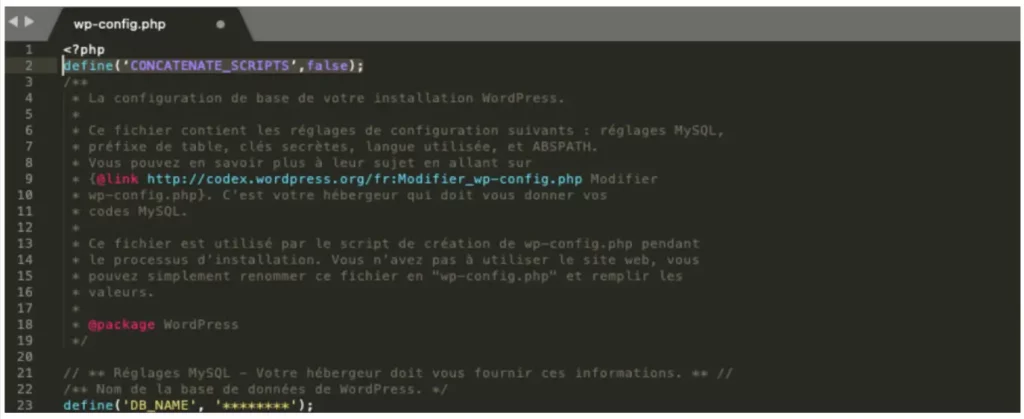
This will enable WordPress to load each script separately and resolve the problem. The root directory of your website contains the file wp-config.php. When you’re done, save the document, reload the page, and then try to load the visual editor again.
Additionally, follow our detailed guide on 403 Forbidden Error to fix it and keep your site running smoothly. For more tips and resources, visit LDninjas and
if you need further help, feel free to Contact us.


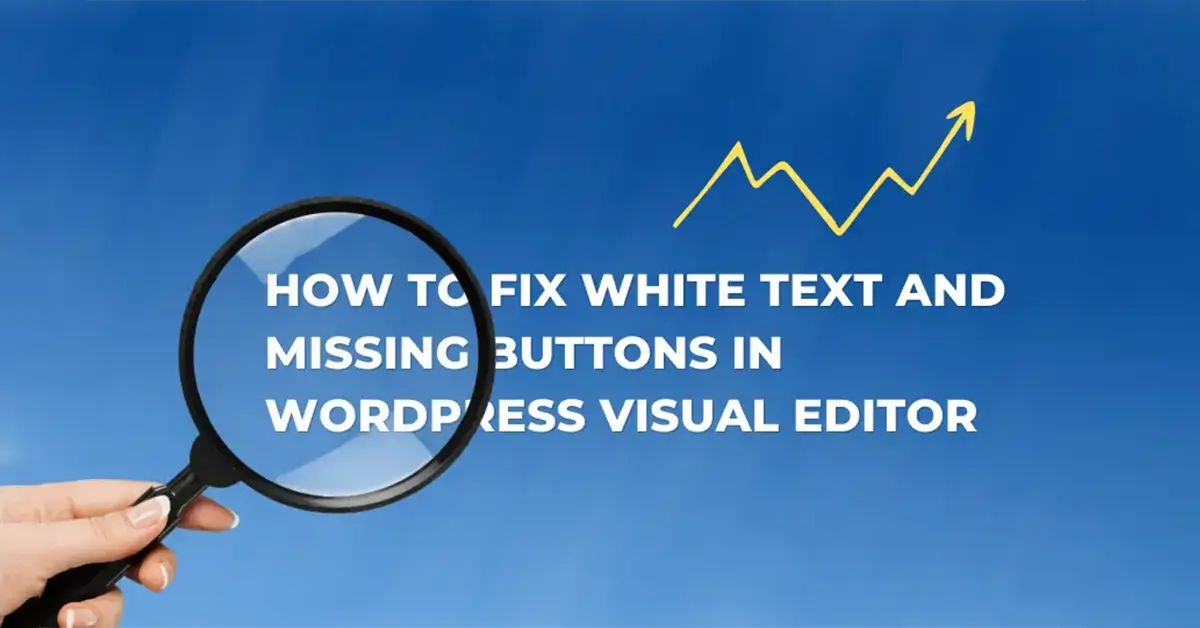

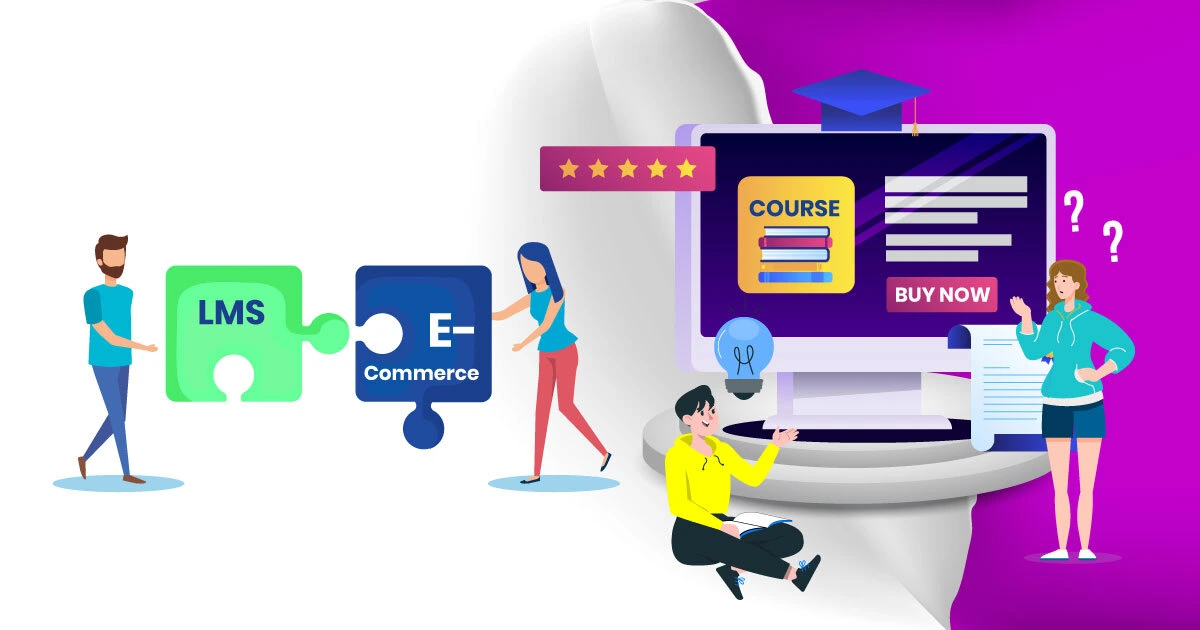
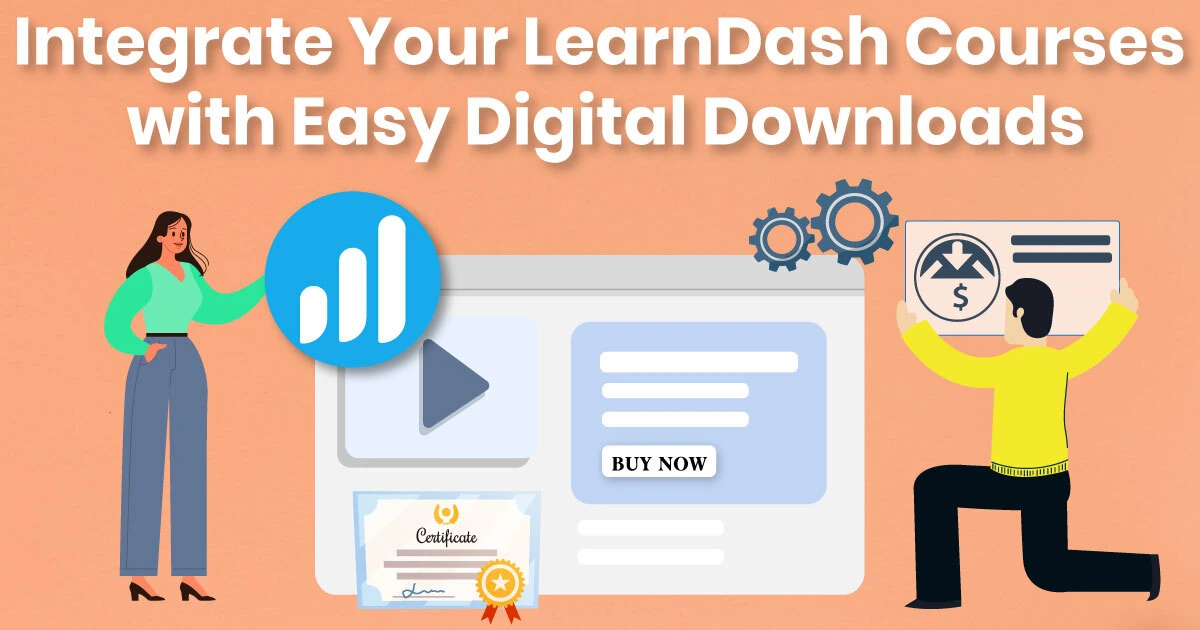
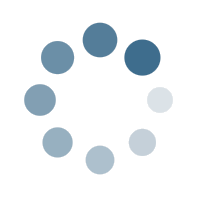
Leave a Reply